
28 Apr Sonic Academy Kick 2 Tutorial in Deutsch
Du möchtest das Beste aus dem Sonic Academy Kick 2 Plugin herausholen und fragst dich „Wie funktioniert Kick 2?“ In diesem Kick 2 Tutorial in Deutsch führen wir Dich durch die verschiedenen Funktionen und Einstellungen des Plugins. Wir haben eine praktische Anleitung erstellt, die auf den im Video erwähnten Inhalten basiert, damit Du das Plugin optimal nutzen kannst.
 Abschnitt 1: Einführung und Benutzeroberfläche
Abschnitt 1: Einführung und Benutzeroberfläche
1.1: Intro (0:00:00) Das Sonic Academy Kick 2 Plugin ist ein leistungsstarkes Tool zur Erstellung von maßgeschneiderten Kick-Drums. In dieser Anleitung zeigen wir Dir, wie Du die verschiedenen Funktionen des Plugins nutzen kannst.
 1.2: GUI Größe ändern (0:00:43)
1.2: GUI Größe ändern (0:00:43)
Du kannst die Größe der Benutzeroberfläche von Kick 2 nach Belieben anpassen, um sie optimal auf Deinem Bildschirm darzustellen.
 1.3: Settings: Mono/Stereo, Pan-Regler (0:00:57 – 0:01:32)
1.3: Settings: Mono/Stereo, Pan-Regler (0:00:57 – 0:01:32)
Im Settings-Bereich kannst Du zwischen Mono- und Stereo-Ausgabe umschalten und den Pan-Regler verwenden, um den Kick- und Click-Sound im Stereofeld zu positionieren.
1.4: Settings: Limiter (0:01:32)
Aktiviere den Limiter, um die Lautstärke Deiner Kick-Drums zu kontrollieren und Verzerrungen zu vermeiden. Lookahead und Releasezeit des Limiters kannst du in den Settings ebenfalls anpassen.
Abschnitt 2: Weitere Einstellungen und Funktionen
2.1: Settings: Clear Cache, Curve Algorithm (0:02:37 – 0:03:20)
Mit der Clear Cache-Funktion kannst Du den Zwischenspeicher des Plugins leeren, um Speicherplatz zu sparen. Der Curve Algorithm ermöglicht es Dir, 2 verschiedene Hüllkurven-Algorithmen für Deine Kick-Drums auszuwählen. Legacy ist in diesem Fall der Algorithmus aus Kick 1.
2.2: Settings: Skins (0:03:20)
Wähle aus verschiedenen Skins, um das Aussehen der Benutzeroberfläche von Kick 2 an Deinen Geschmack anzupassen.
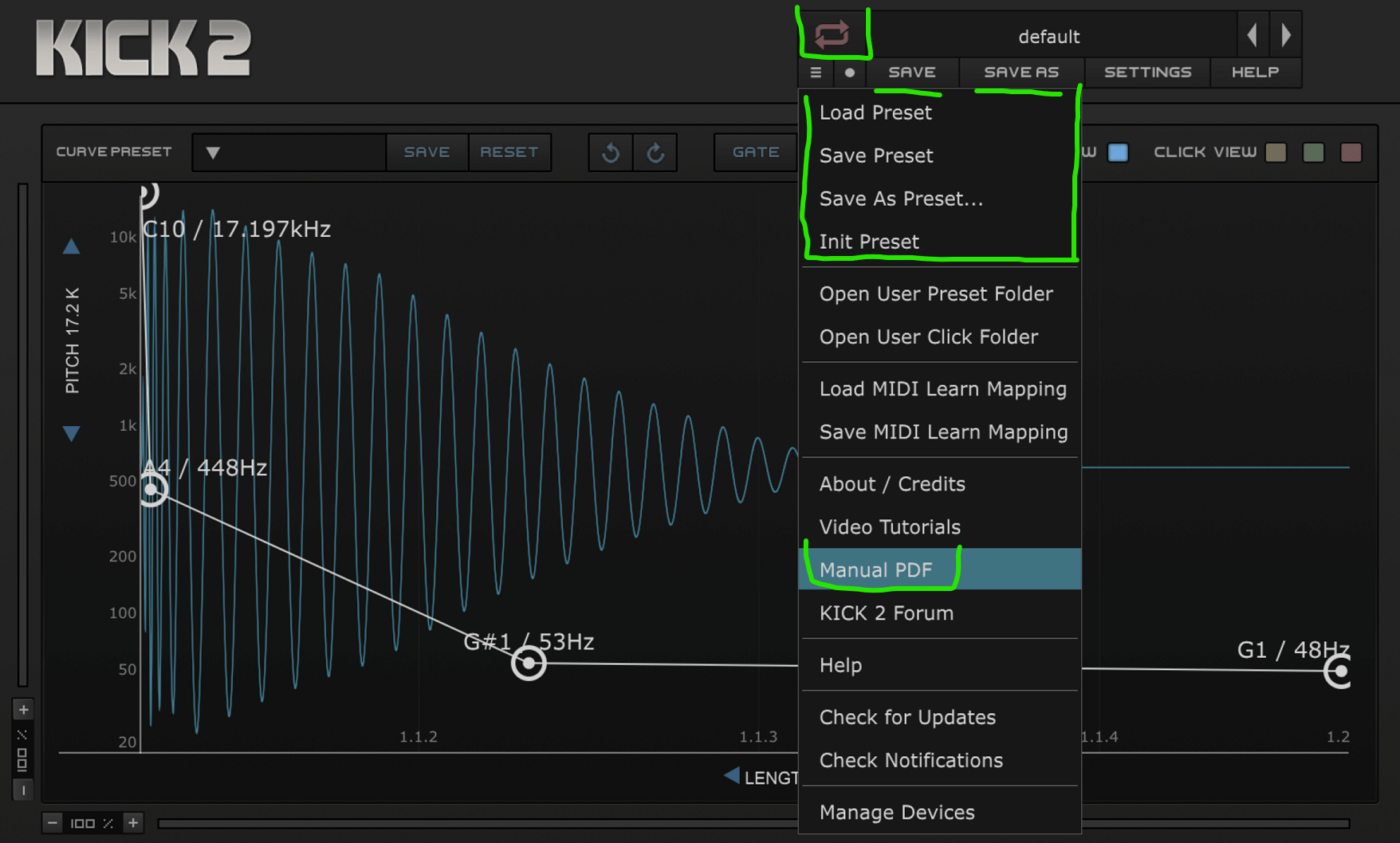 2.3: Kick 2 Handbuch / Kick 2 Manual (0:03:43)
2.3: Kick 2 Handbuch / Kick 2 Manual (0:03:43)
Im etwas schwer zu findenden Handbuch findest Du detaillierte Informationen zu den Funktionen und Einstellungen von Kick 2.
2.4: Presets speichern, Einstellungen zurücksetzen / Init Preset (0:04:13 – 0:04:24)
Du kannst Deine eigenen Presets speichern und bei Bedarf auf die Standardeinstellungen zurücksetzen, indem du das Initital Preset lädst oder das Reload Icon drückst, welches Kick 2 auf das Default-Preset zurücksetzt.
Abschnitt 3: Bedienung und Anpassung
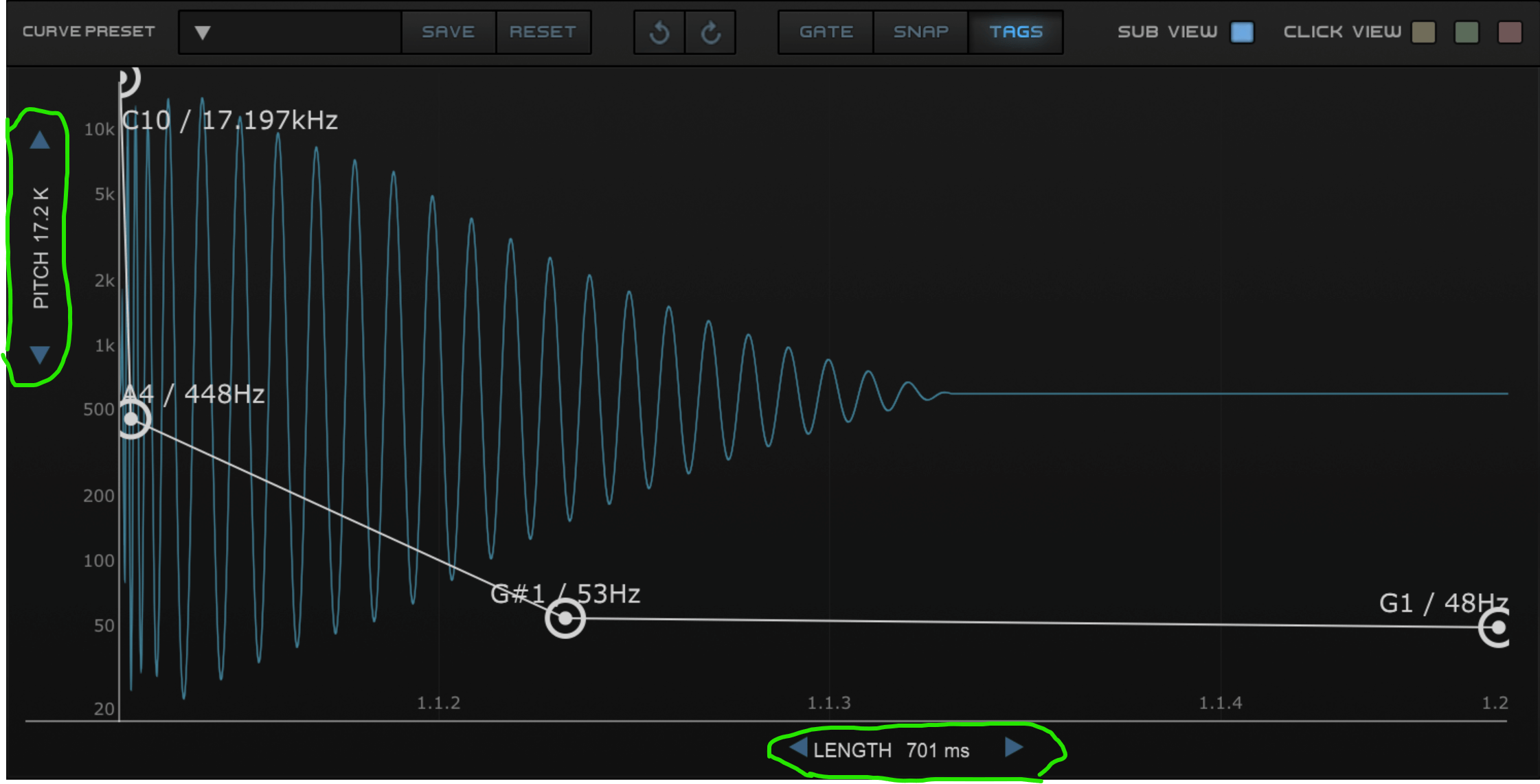 3.1: Hauptfenster, Pitch und Länge von Kicks verändern (0:07:35 – 0:08:36)
3.1: Hauptfenster, Pitch und Länge von Kicks verändern (0:07:35 – 0:08:36)
Im Hauptfenster von Kick 2 kannst Du die Tonhöhe und die Länge Deiner Kick-Drums anpassen, um den perfekten Sound zu erzeugen.
 3.2: Click View, Click Amp Hüllkurve, Click Presets (0:08:36 – 0:10:12)
3.2: Click View, Click Amp Hüllkurve, Click Presets (0:08:36 – 0:10:12)
Der Click View-Bereich ermöglicht es Dir, die Klick-Komponente Deiner Kick-Drums zu bearbeiten. Du kannst die Click Amp Hüllkurve anpassen und aus verschiedenen Click Presets wählen, um den Anschlag Deiner Kick-Drums zu gestalten. Außerdem lassen sich auch alle anderen Samples wie zum Beispiel Kicks, Toks, Punches, Snares und vielen weiteren Sounds laden.
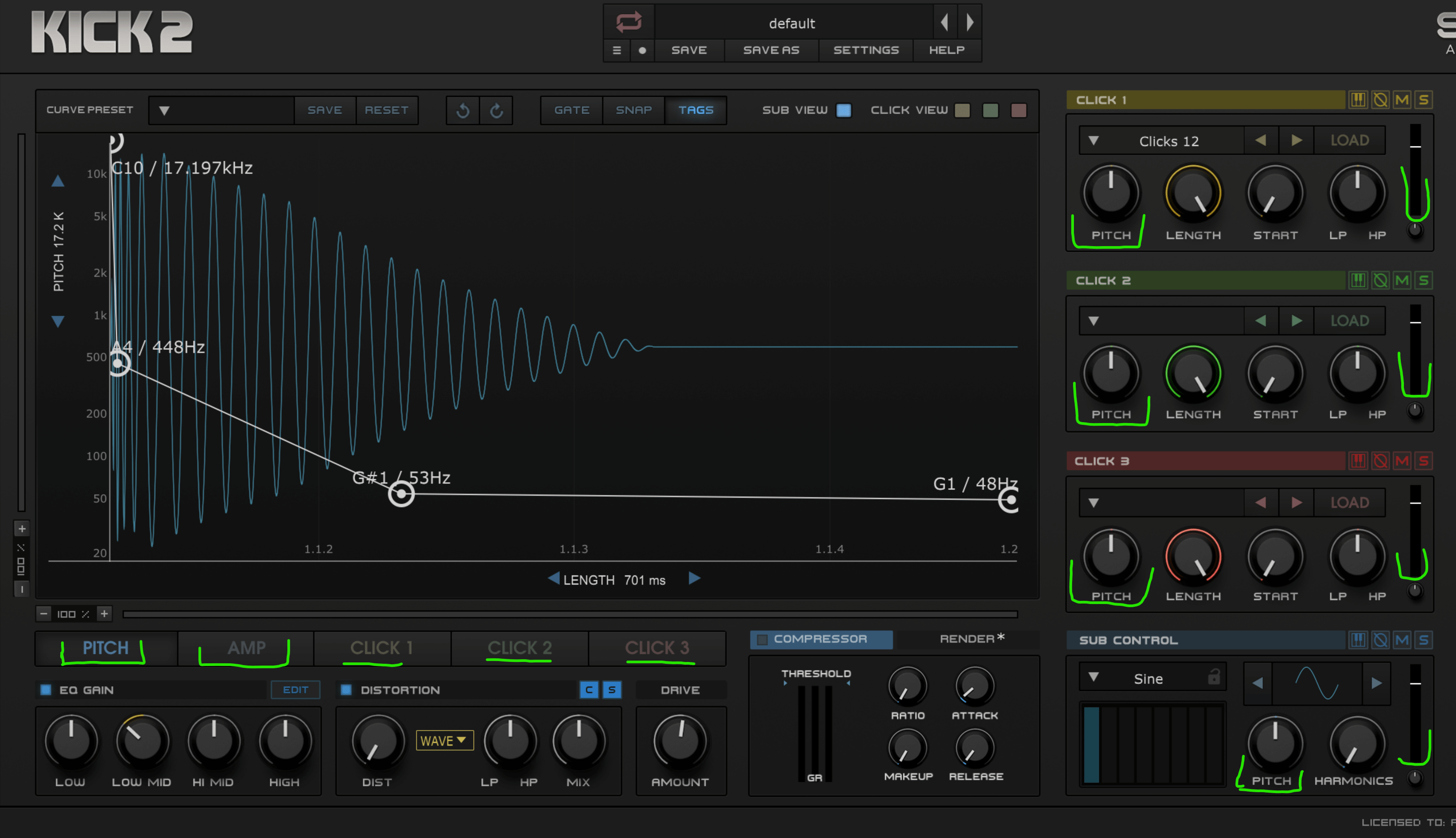 3.3: Lautstärke-Regler / Volume Controls / Amp, Pitch Regler (0:10:12 – 0:10:54)
3.3: Lautstärke-Regler / Volume Controls / Amp, Pitch Regler (0:10:12 – 0:10:54)
Mit den Lautstärke-Reglern kannst Du die Lautstärke der einzelnen Komponenten Deiner Kick-Drums einstellen. Der Pitch-Regler ermöglicht es Dir, die Tonhöhe Deiner Kicks anzupassen. Sub Control hat einen eigenen Pitch Envelope (Hüllkurve für Tonhöhen/ Pitch) als auch einen zusätzlichen Pitch Regler, um den Sub im ganzen zu pitchen. Die Clicks sind mit einem Amp Envelope (links – Click 1 / 2 / 3) und und jeweils einem Pitch Regler (re.) ausgestattet.
![]()
3.4: Length, Start, LP HP, Keytracking, Phase drehen, Mute & Solo (0:10:54 – 0:14:23)
Die Length-, Start-, LP- und HP-Regler ermöglichen es Dir, die Länge, den Startpunkt und die Filtereinstellungen Deiner Kick-Drums zu steuern. Mit Keytracking kannst Du die Tonhöhe der Kicks über das Keyboard steuern, und der Phasendreher hilft Dir dabei, die Phase der Kicks um 180° zu drehen, um Phasenauslöschungen (Sound klingt ähnlich wie ein Vakuum) zu beheben. Die Mute- und Solo-Funktionen ermöglichen es Dir, bestimmte Komponenten stummzuschalten oder solo zu hören.
 3.5: Samples per Drag n Drop in Kick 2 ziehen (0:14:23 – 0:15:41)
3.5: Samples per Drag n Drop in Kick 2 ziehen (0:14:23 – 0:15:41)
Du kannst Deine eigenen Samples einfach per Drag-and-Drop aus deinem Browser in Kick 2 importieren, um sie in Kick 2 zu verwenden.

3.6: Sub Control (0:15:41 – 0:18:08)
Der Sub Control-Bereich ermöglicht es Dir, die Basskomponente Deiner Kick-Drums zu gestalten. Du kannst die Tonhöhe, Länge und Hüllkurve anpassen, um den gewünschten Sub-Bass-Sound zu erzeugen. Auch kannst du hier 7 weitere Sinuswellen hinzufügen, um deinen Sound zu formen.
Der „Harmonics“-Bereich, wozu auch der Harmonics-Regler gehört, nutzt additive Synthese für die Klangformung. An der angezeigten Wellenform siehst du wie aus einer Sinuswelle durch hinzufügen von weiteren Sinuswellen (blaue Balken) eine Rechteckähnliche Wellenform entsteht.
Abschnitt 4: Effekte und Klangbearbeitung
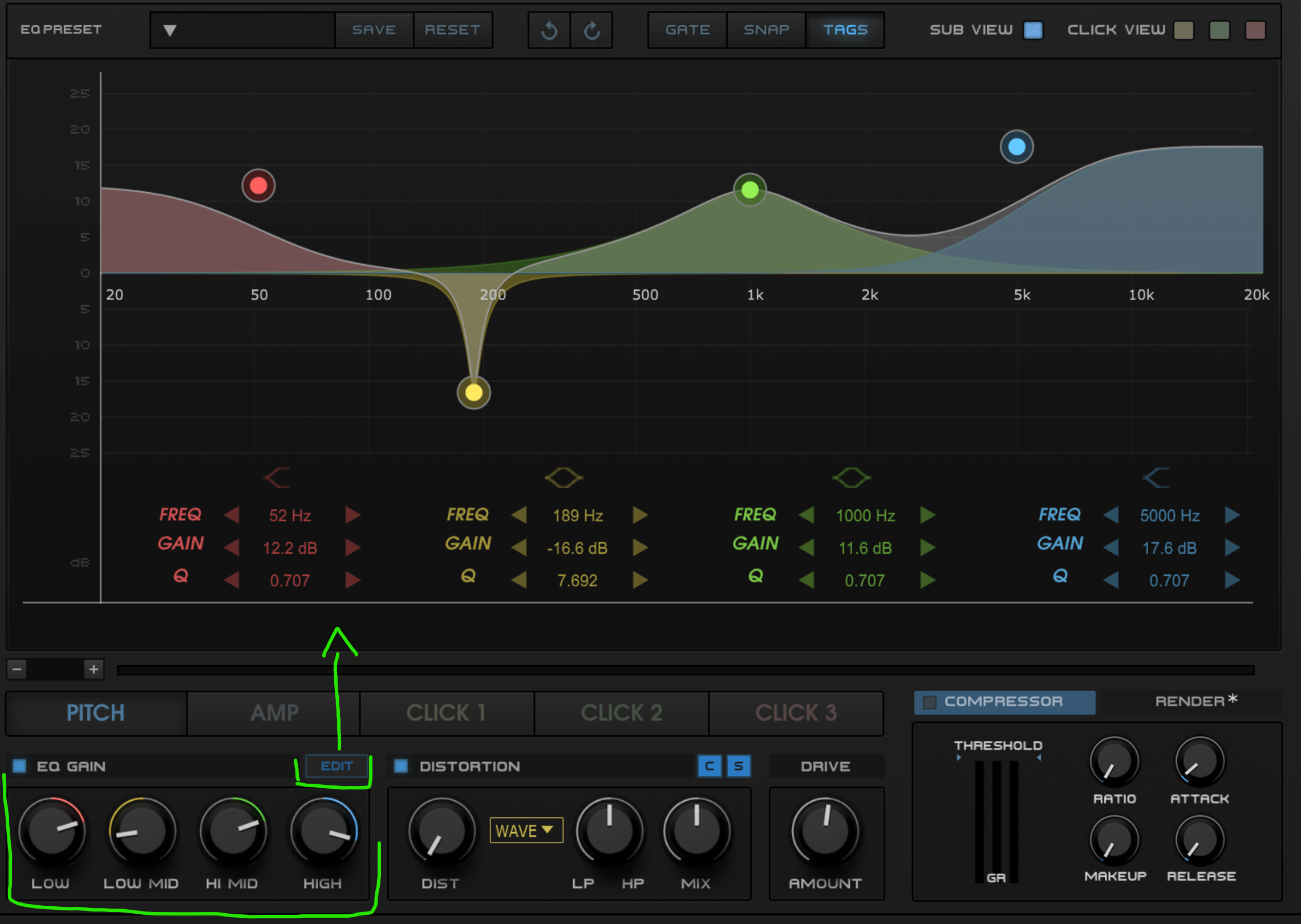 4.1: EQ (0:18:08 – 0:19:03)
4.1: EQ (0:18:08 – 0:19:03)
Der integrierte EQ in Kick 2 ermöglicht es Dir, die Frequenzbalance Deiner Kick-Drums präzise anzupassen.
 4.2: Reset / Undo / Redo – Rückgängig machen und Wiederholen (0:19:03 – 0:19:32)
4.2: Reset / Undo / Redo – Rückgängig machen und Wiederholen (0:19:03 – 0:19:32)
Die Reset-, Undo- und Redo-Funktionen erlauben es Dir, Änderungen rückgängig zu machen oder wiederherzustellen, falls Du Fehler gemacht hast oder verschiedene Bearbeitungsschritte ausprobieren möchtest.
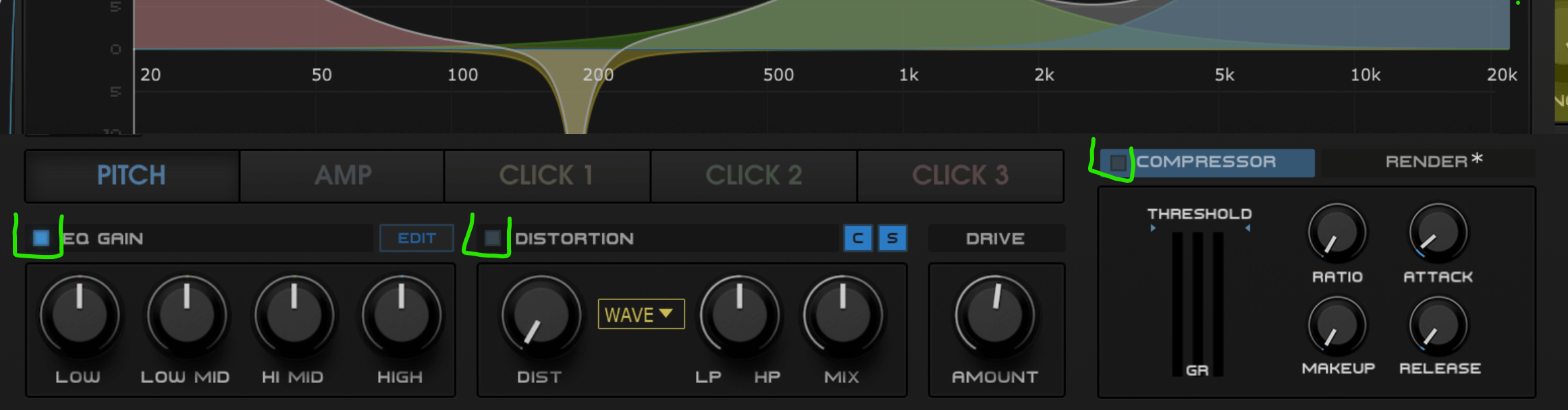 4.3: Module Aktivieren, Deaktivieren / Compressor, Distortion (0:19:32 – 0:20:32)
4.3: Module Aktivieren, Deaktivieren / Compressor, Distortion (0:19:32 – 0:20:32)
Die Compressor- und Distortion-Module in Kick 2 helfen Dir dabei, den Klang Deiner Kick-Drums weiter zu formen. Du kannst die Module aktivieren oder deaktivieren, um den gewünschten Effekt zu erzielen.
 4.4: C S Buttons (0:20:32 – 0:21:47)
4.4: C S Buttons (0:20:32 – 0:21:47)
Die C S Buttons ermöglichen es Dir, den Click– und Sub-Bereich Deiner Kick-Drums separat zu bearbeiten.
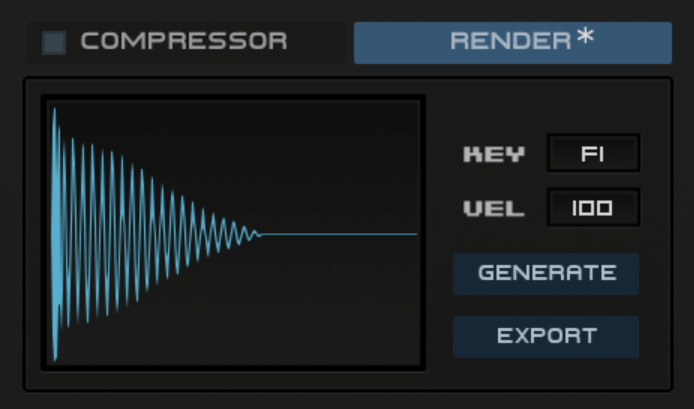
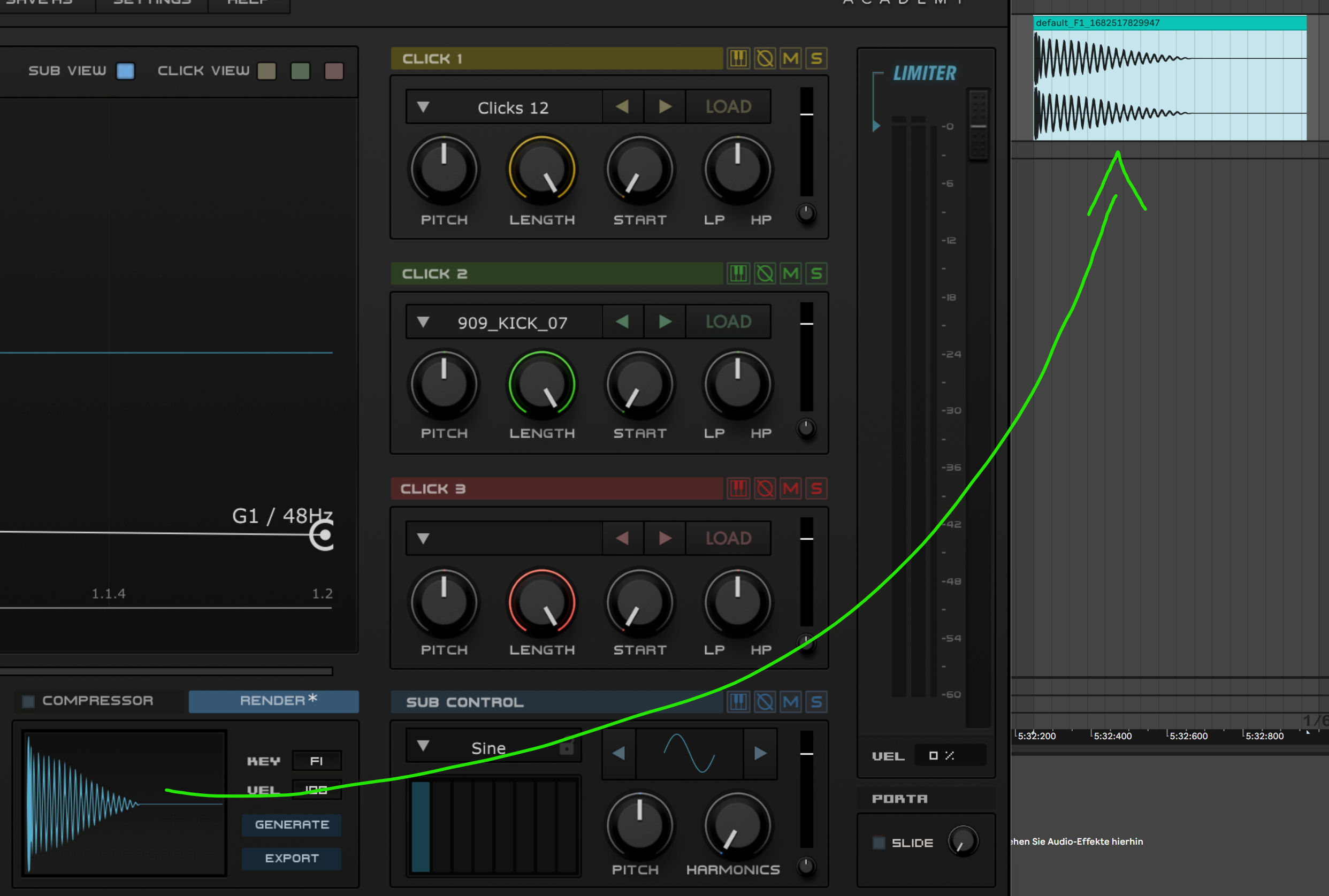 4.5: Render und Export Samples (0:21:47 – 0:23:53)
4.5: Render und Export Samples (0:21:47 – 0:23:53)
Mit der Render- und Export-Funktion kannst Du Deine erstellten Kick-Drums als separate Samples exportieren, um sie in Deinen Musikproduktionen zu verwenden. Tipp: Wenn du die Key Funktion nutzen möchtest um deine Kicks in der richtigen Tonhöhe zu exportieren, aktiviere das Keytracking (Taste links neben dem Phasendreher).
Abschnitt 5: Weitere Steuerungsmöglichkeiten

5.1: Limiter (0:23:53 – 0:24:16)
Der integrierte Limiter in Kick 2 hilft Dir dabei, die Lautstärke Deiner Kick-Drums zu kontrollieren und Verzerrungen zu vermeiden.
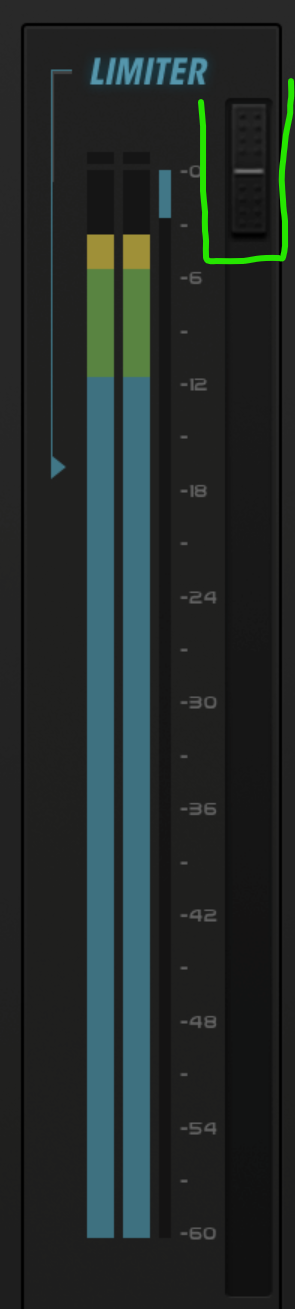
5.2: Master Volume Regler (0:24:16 – 0:24:22)
Mit dem Master Volume Regler kannst Du die Gesamtlautstärke Deiner Kick-Drums anpassen.
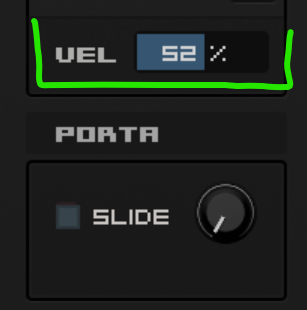
5.3: Velocity Regler (0:24:22 – 0:24:58)
Der Velocity Regler ermöglicht es Dir, die Anschlagsdynamik Deiner Kick-Drums zu steuern, um einen realistischeren Klang zu erzeugen.
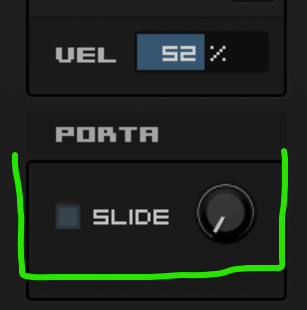
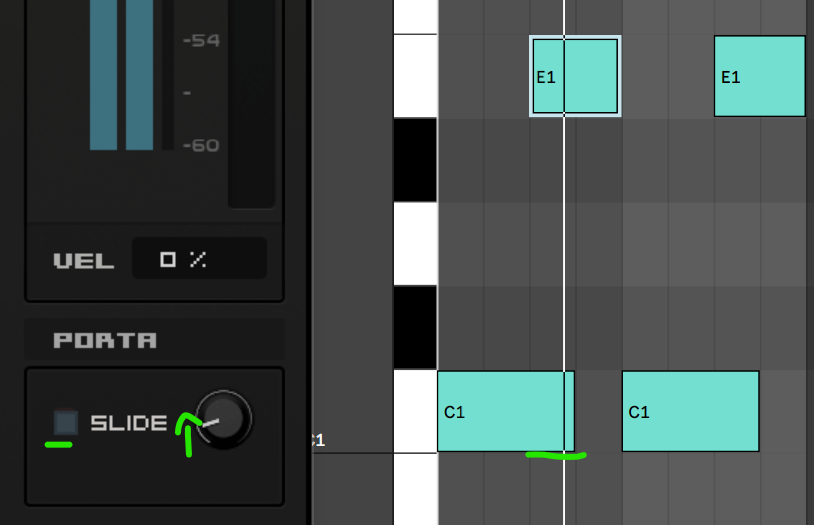 5.4: Portamento und Slide Regler (0:24:58 – 0:26:13)
5.4: Portamento und Slide Regler (0:24:58 – 0:26:13)
Mit dem Slide Regler kannst Du die Tonhöhenänderungen in Deinen Kick-Drums glätten, um weichere Übergänge zwischen verschiedenen Noten zu erzielen. Hierzu aktiviere Keytracking und spiele unterschiedliche Tonhöhen auf deinem Keyboard. Ist Slide aus, funktioniert das Portamento nur wenn sich Noten im Midi-Editor überschneiden. Ist Slide aktiviert „sliden“ die Noten auch ohne Überschneidung im Midi-Editor.
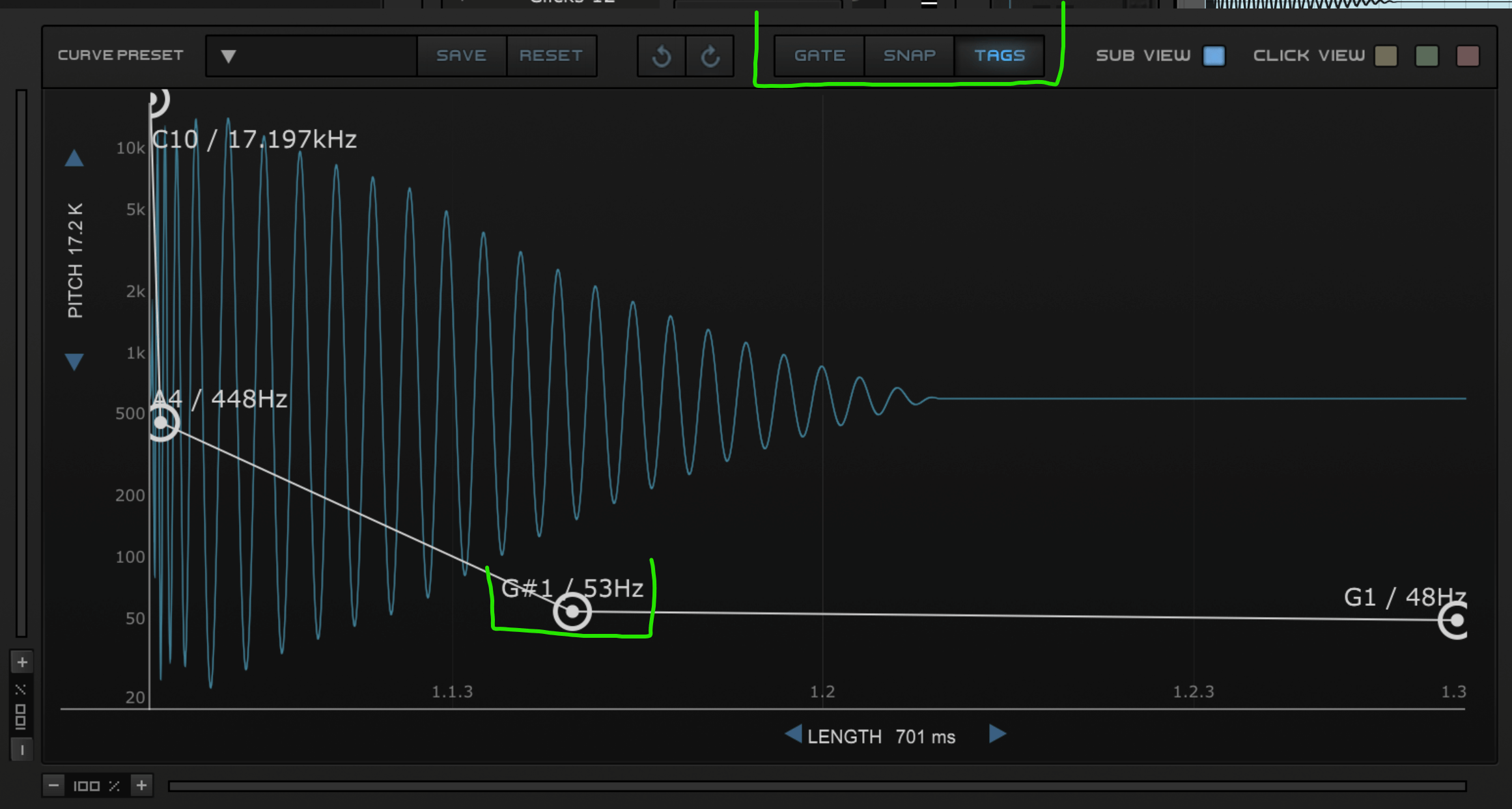 5.5: Gate, Snap und Tags (0:26:13 – 0:27:31)
5.5: Gate, Snap und Tags (0:26:13 – 0:27:31)
Die Snap-Funktion ermöglicht es Dir, die Hüllkurvenpunkte präzise auf jeder einzelnen Note zu positionieren und an den Rasterlinien auszurichten, ohne aktive Snap Funktion kannst du jede Frequenz der einzelnen Noten ansteuern. Ist Tags aktiviert werden die Note und die Frequenz angezeigt. Mit Gate hast du die Möglichkeit Kicks zu stoppen sobald die eine Midi-Note endet. Ist Gate ausgeschaltet, wird jedes Sample wie ein Oneshot-Sample komplett abgespielt.
Zusammenfassung:
In diesem Blogartikel haben wir eine übersichtliche Anleitung zur Nutzung des Sonic Academy Kick 2 Plugins erstellt. Die verschiedenen Funktionen und Einstellungen ermöglichen es Dir, maßgeschneiderte Kick-Drums zu erstellen und Deine Tracks auf ein neues Level zu heben. Mit dieser Anleitung kannst Du das volle Potenzial des Plugins ausschöpfen und Deine Musikproduktionen verbessern. Für weitere Infos schaut euch auch gerne das Video-Tutorial zu diesem Beitrag an.



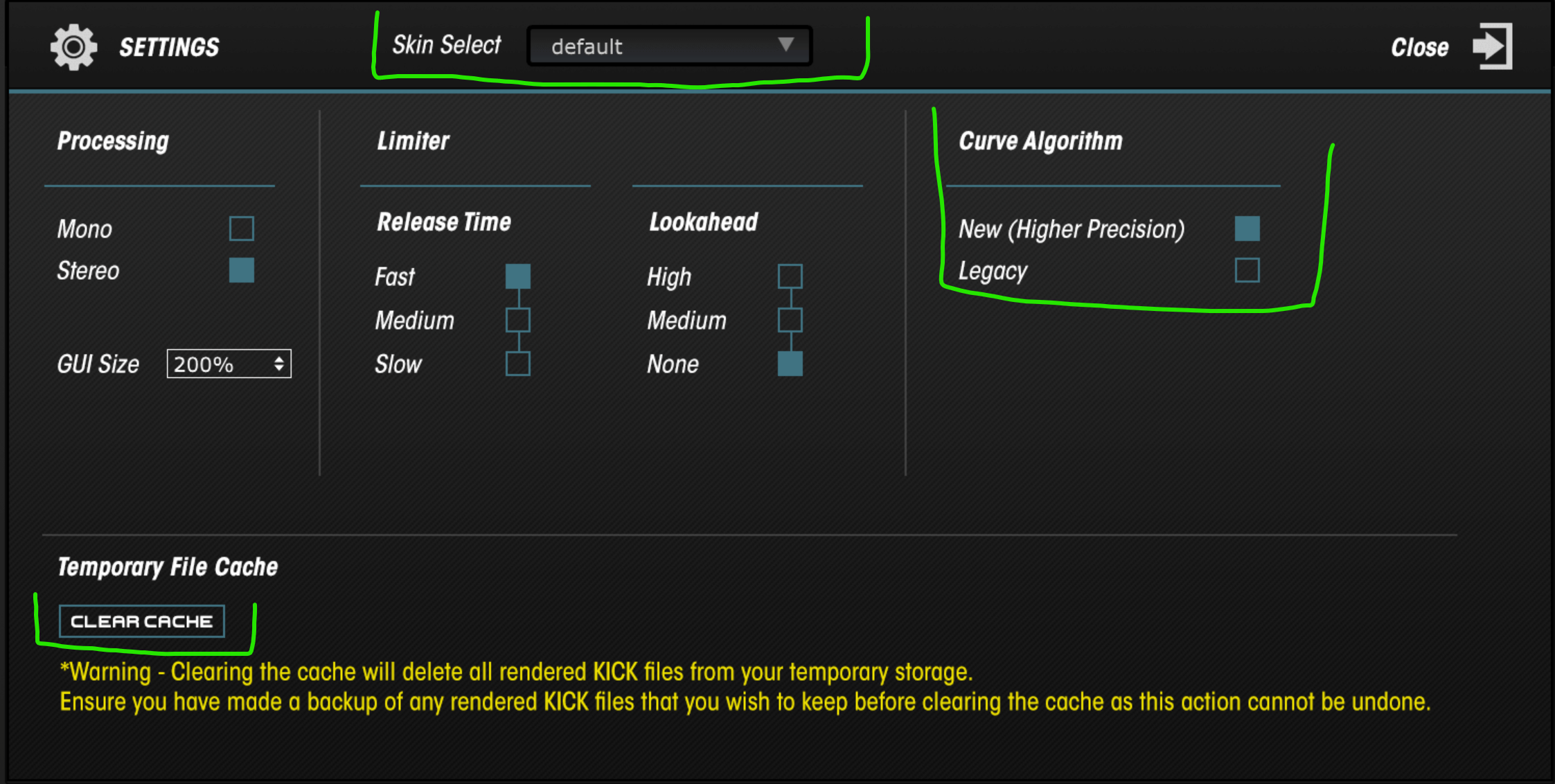
Pingback:Hardstyle-Produktion: Ultimativer Leitfaden - Deine-Mucke.de
Posted at 23:41h, 30 April[…] Sonic Academy Kick 2 Tutorial in Deutsch […]
Pingback:Kick 2 Tuning-Anleitung: Optimiere Deine Kick-Drum Perfekt - Deine-Mucke.de
Posted at 13:23h, 24 Januar[…] Sonic Academy Kick 2 Tutorial in Deutsch […]