20 Apr Warping akustischer Musik in Ableton Live
Hallöchen! In diesem Blogartikel lernst du, wie du in Ableton Live akustische Musik warpen kannst. Dies ist eine grundlegende Technik, die es ermöglicht, verschiedene Songs im gleichen Tempo abzuspielen und saubere Übergänge in DJ-Mixes zu erzeugen oder Remixe zu kreieren. Wir werden dir Schritt für Schritt erklären, wie du den Warping-Prozess durchführen kannst, um akustische Songs perfekt aufs Raster anzupassen.
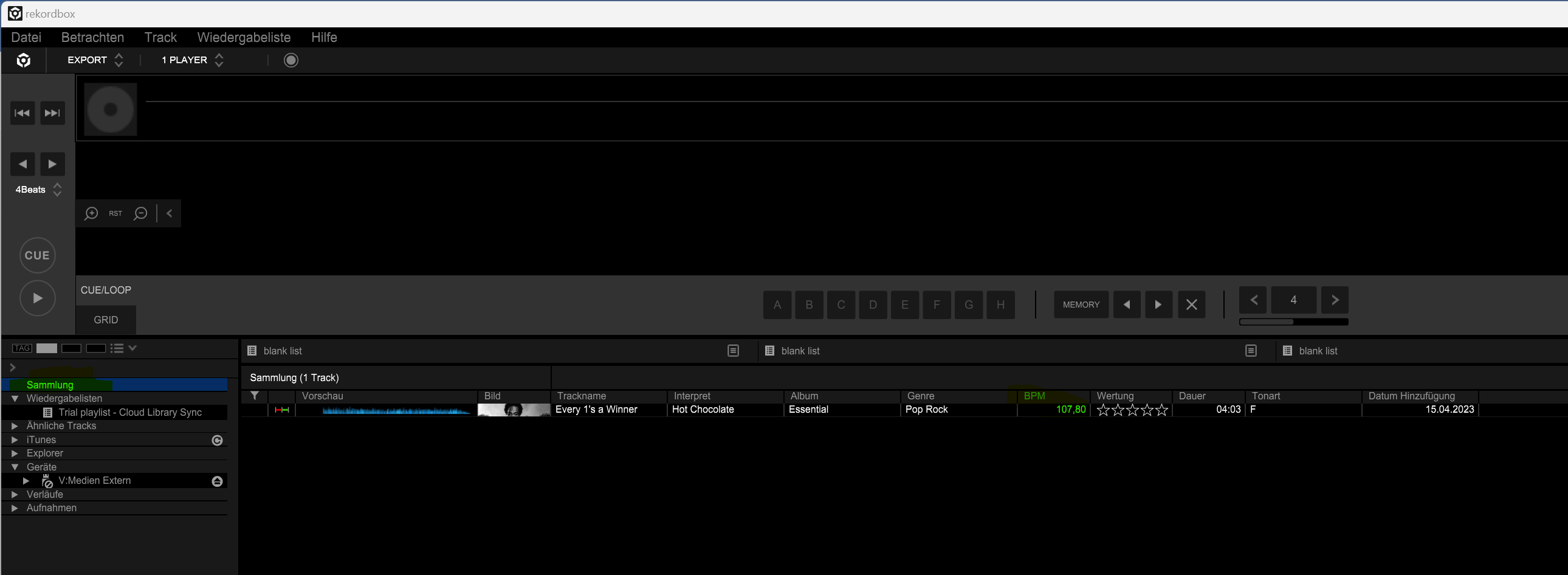
-
Geschwindigkeit des Songs ermitteln
Um mit dem Warping-Prozess zu starten, musst du zunächst die Geschwindigkeit des Songs herausfinden, den du warpen möchtest. Dazu kannst du die kostenlose Version von Rekordbox verwenden. Ziehe einfach den gewünschten Song in Rekordbox und lasse automatisch die Geschwindigkeit analysieren (in BPM, Beats per Minute).
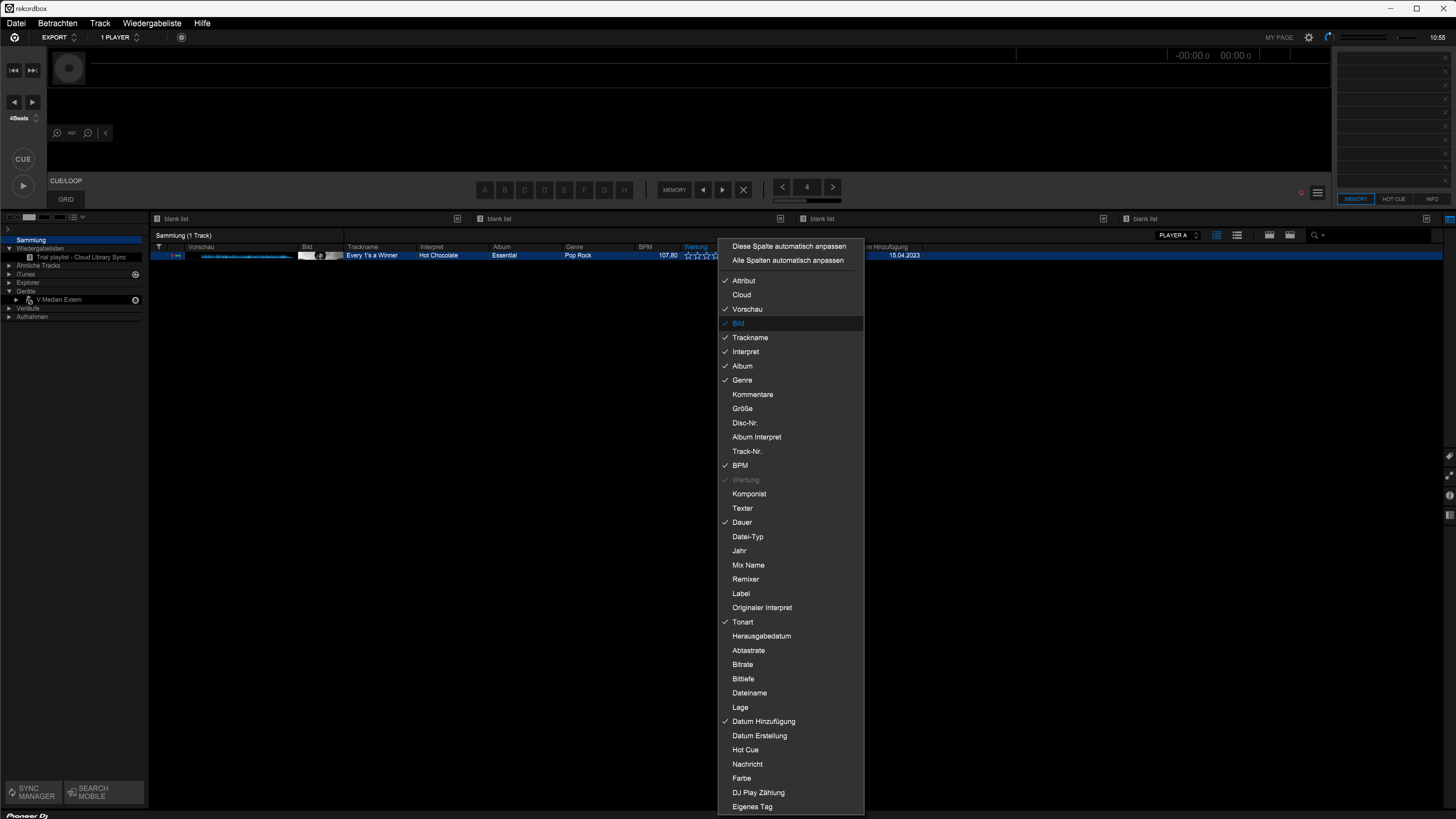 Sollte die Eigenschaft „BPM“ nicht angezeigt werden, kannst du diese per Rechtsklick auf einen der Eigenschaften „Interpret“, „Album“ etc. auswählen und anzeigen lassen.
Sollte die Eigenschaft „BPM“ nicht angezeigt werden, kannst du diese per Rechtsklick auf einen der Eigenschaften „Interpret“, „Album“ etc. auswählen und anzeigen lassen.
-
Ableton Live öffnen und Song importieren
Wechsle nun zu Ableton Live und stelle die Geschwindigkeit des Projekts auf die zuvor in Rekordbox ermittelten BPM ein. Ziehe den Song in die Timeline. Klicke auf den Song und aktiviere den Warp-Modus, indem du auf „Warp“ klickst. Ändere die Warp-Modus-Einstellung von „Beats“ auf „Complex Pro„.
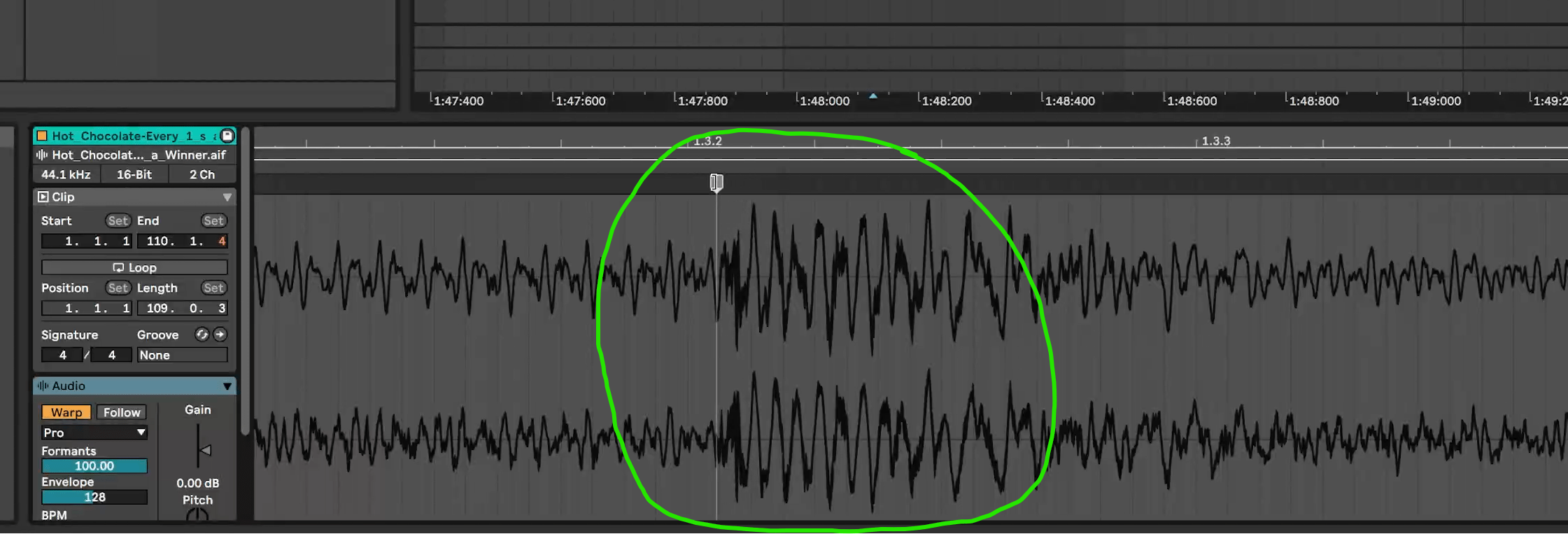
- Den ersten Beat suchen
Um den Warping-Prozess zu starten, suche den ersten prägnanten Schlag im Song. In den meisten Fällen sind das eine Bassdrum oder wie in diesem Beispiel eine Snare. Auch sonst ist ein markanter Transient ein guter Ausgangspunkt. Setze einen Warp-Marker auf diesen Transient, indem du mit gedrückter Shift-Taste den grauen „Pseudo-Warpmarker“ verschiebst.

-
Warp-Marker setzen
Setze den ersten Warpmarker per Doppelklick auf den Pseudo-Warpmarker und klicke mit der rechten Maustaste danach auf den Marker.
- Hier 1.1.1 setzen
- Warpen ab hier (gleichmäßiges Tempo) oder
- Warpen ab hier 107.80 BPM ab hier
Höre dir nun den gesamten Song Loop für Loop an und setze Warp-Marker auf alle wichtigen Schläge, sodass die Transienten auf dem Raster liegen. Überprüfe mit Hilfe des Metronoms, ob der Song auf dem Beat bleibt. Das kann ein langwieriger Prozess sein, aber es ist notwendig, um einen gut klingenden Warp für akustische Songs zu erreichen. Achte darauf, dass du den Warp-Marker richtig positionierst, um ein sauberes Ergebnis zu erzielen.

-
Loops erstellen und anpassen
Erstelle nun einen Loop, indem du die Loop-Klammer auf der Timeline setzt. Du kannst die Größe des Loops ändern, indem du die Klammer nach links oder rechts ziehst. Achte darauf, dass der Loop sowie der Start-Marker auf ganzen Takten beginnt und endet, um ein sauberes Ergebnis zu erzielen.

-
Den gesamten Song warpen
Arbeite dich durch den gesamten Song und setze Warp-Marker auf alle wichtigen Schläge. Achte darauf, dass die Schläge richtig auf dem Raster liegen, um ein sauberes Ergebnis zu erzielen. Wenn du Probleme hast, den Takt zu hören, kann es hilfreich sein, die Loop-Klammer kleiner zu ziehen und sich auf einen kleineren Bereich zu konzentrieren oder die Projekttempo-Geschwindigkeit zu erhöhen, um den Beat mehr zu fühlen. Auch eine Pause kann sinnvoll sein.

-
Song auf unterschiedliche Geschwindigkeiten prüfen
In einigen Fällen kann es vorkommen, dass verschiedene Instrumente im Song auf unterschiedlichen Geschwindigkeiten spielen. Achte darauf, dass du den Warp-Prozess so durchführst, dass alle Instrumente in den verschiedenen Abschnitten des Songs gut klingen. Es kann vorkommen, dass du für bestimmte Passagen unterschiedliche Warp-Marker setzen oder bestehende Marker anpassen musst, um das bestmögliche Ergebnis zu erzielen.
-
Feinabstimmung und Qualität überprüfen
Sobald du mit dem Warping-Prozess zufrieden bist, solltest du dir den gesamten Song in verschiedenen Geschwindigkeiten anhören, um sicherzustellen, dass die Qualität des Warps erhalten bleibt. Achte darauf, dass keine unerwünschten Artefakte oder Verzerrungen hörbar sind, die durch das Warping entstanden sein könnten.
.asd-Datei speichern
Ableton Live erstellt automatisch eine .asd-Datei, in der die gesetzten Warp Marker gespeichert sind. Bewahre diese Datei auf, um den Song später ohne erneutes Warping verwenden zu können.
-
Mit weiteren Songs üben
Warping akustischer Musik kann eine Herausforderung sein, aber mit Übung wirst du besser darin und schneller in der Lage sein, den Prozess abzuschließen. Versuche, verschiedene Songs zu warpen, um ein Gefühl für unterschiedliche Arten von Musik und Rhythmen zu bekommen. Je mehr Songs du warpst, desto besser wirst du darin und desto leichter wird es für dich, zukünftige Songs anzupassen.
Fazit
Das Warping von akustischer Musik in Ableton Live ist eine wichtige Technik für DJs und Produzenten, die mit verschiedenen Musikstilen arbeiten möchten. In diesem Artikel haben wir dir gezeigt, wie du den Warp-Prozess für akustische Songs durchführst, um perfekte Übergänge und Anpassungen zu erzielen. Mit Geduld, Übung und dem Befolgen dieser Schritte wirst du in der Lage sein, akustische Songs in Ableton Live effektiv zu warpen und dein DJing, Remixing oder Produzieren auf ein neues Level zu heben.



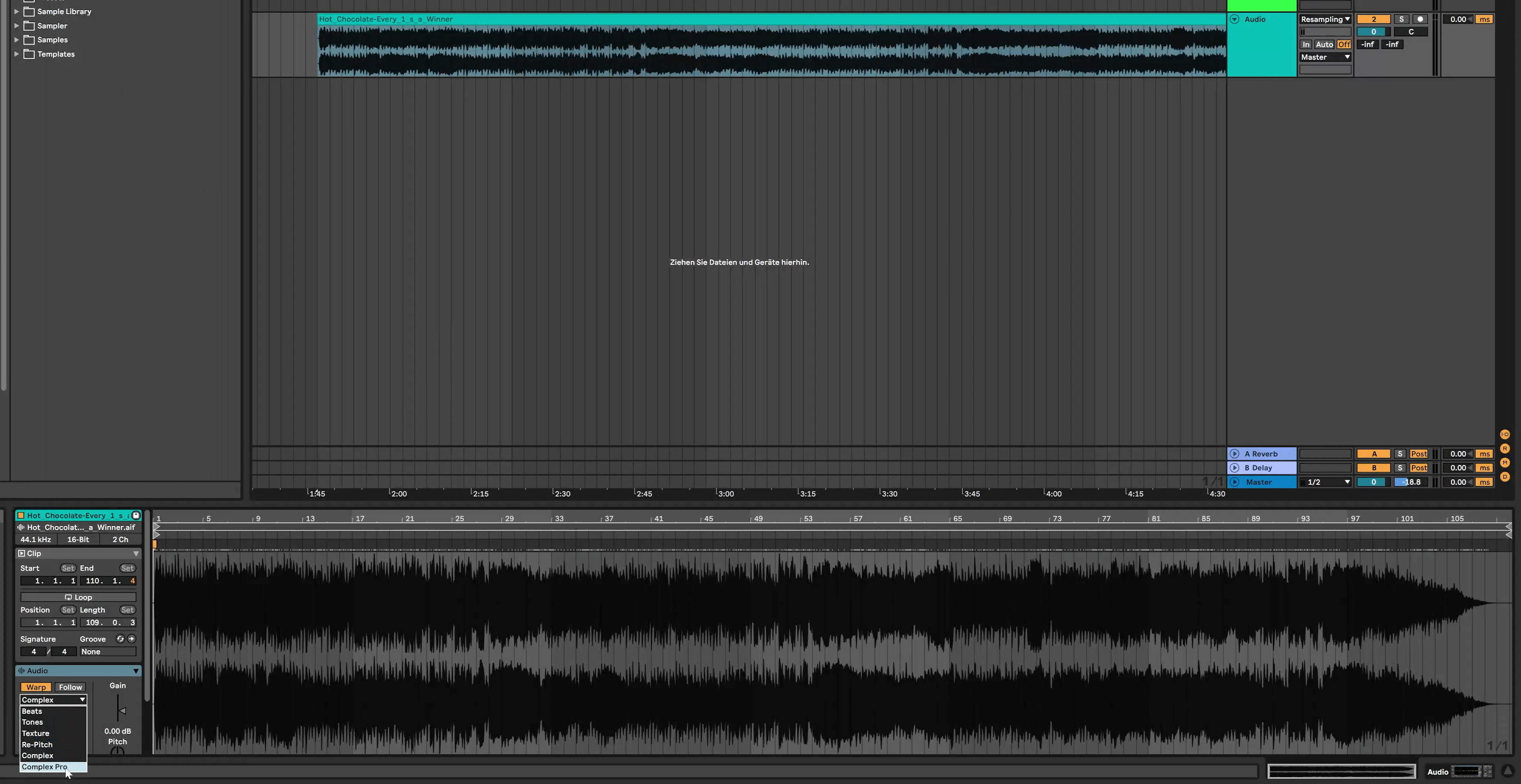
No Comments